新しくSwiftを勉強しようと思った方、iosアプリを作りたいと思った方がまず使うであろうXcodeについて、新しいプロジェクトの作り方から「HellowWorld」と出力するまでの基礎の基礎を紹介していきたいと思います。

新しい言語を始めるときに、まず新しい環境に慣れないとなかなか進まないから、まずはXcodeを使えるようになろう!
新しいプロジェクトの作り方
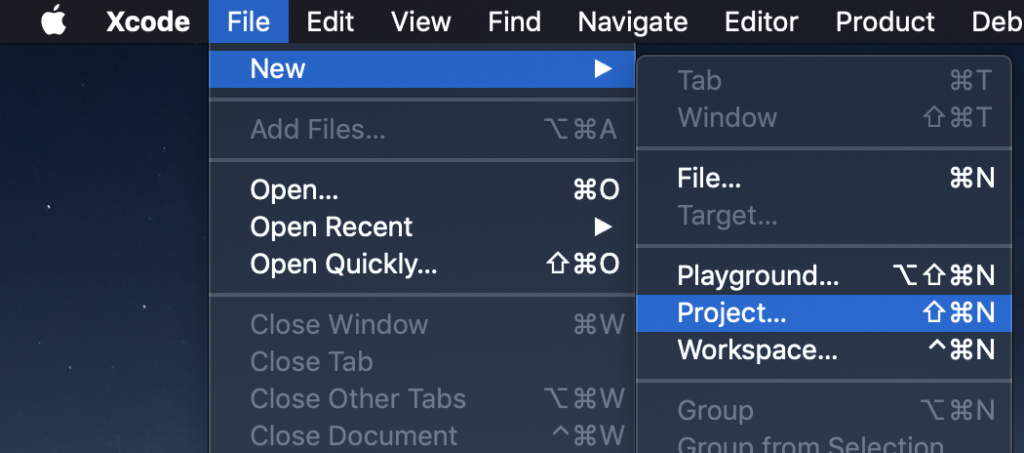
まず、Xcodeを開くと、画面左上のwindowsメニューに、Xcode, File, Edit…と出てくるので、「File」→「New」→「Project」と選択します。
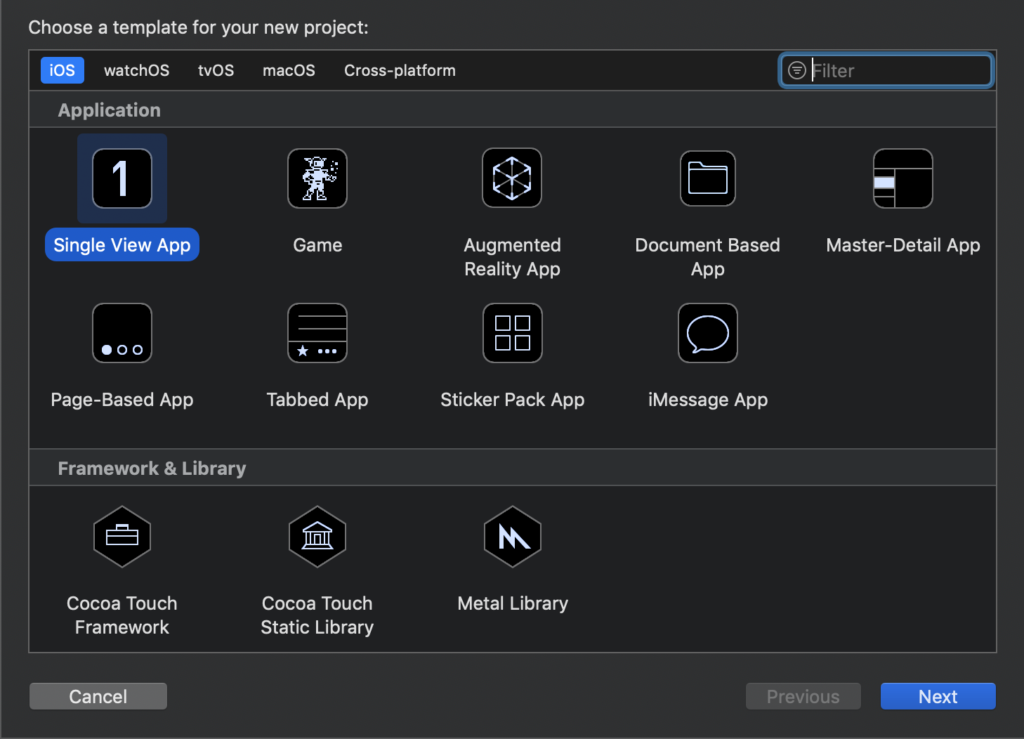
すると、次のような画面が出てきます。
今回はiPhonアプリの画面を作ろうと思うので、「ios」の「Single View App」を選択しまてください。
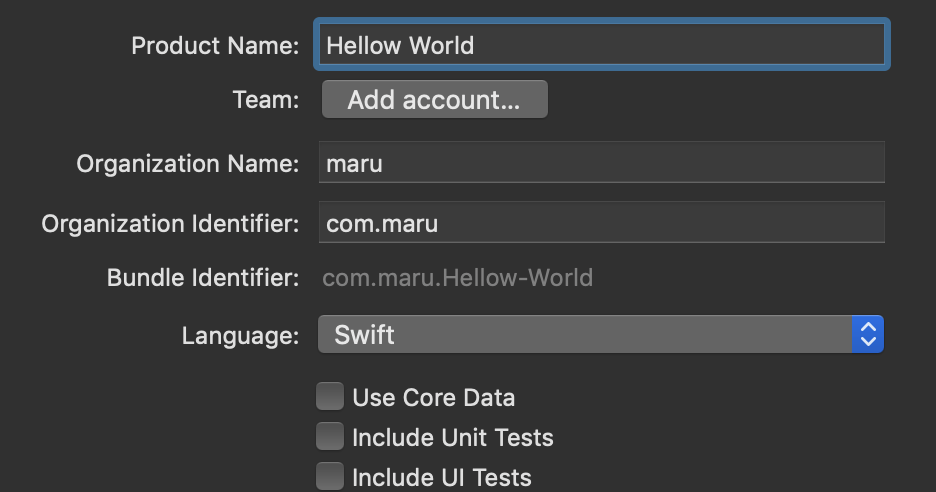
続いて、名前などを決めていきます。
- product Name : 作成するアプリのプロジェクト名
- Organization Name : 会社や自分の名前 (入力しなくてもOK)
- Organization Identifier : 識別ID (アプリをリリースする際には重要ですが、今回はテストなので適当な文字でOK)
- Language : Swift
を入力したら、Nextを押して進みましょう。
保存する場所を適当に選択すると、新しいプロジェクトの作成することができます。
ナビゲーターエリア
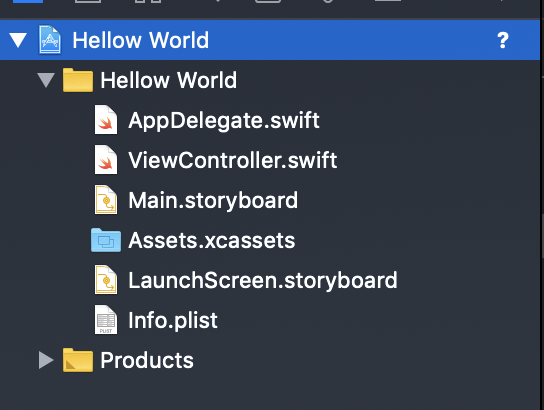
- ViewController.swift : ソースコードの編集
- Main.storyboard : アプリのデザインを作成
- Assets.xcassets : アプリのアイコンを作成
- LaunchScreen.storyboard : 起動画面のデザインを作成
早速アプリのデザインを作成していきましょう
Main.storyboard
Main.storyboardを開くとこのような画面が出てきます。
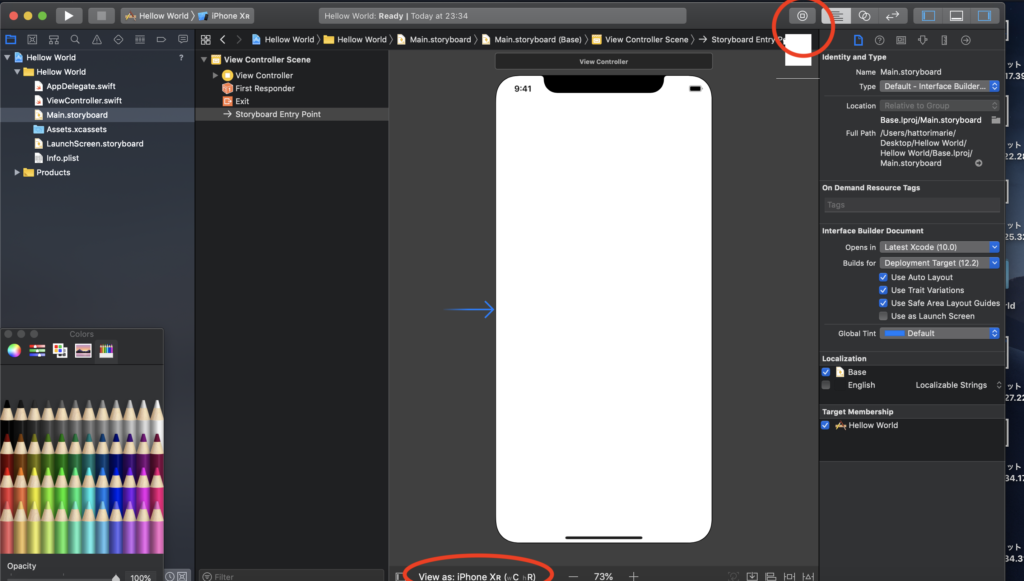
ここで自由にアプリの見た目を作成することができます。
例えば真ん中下の赤い丸で囲った部分では、iPhonの機種を選択することができます。
ラベルの作成
それでは、「Helloworld」と表示するためにラベルを作成しましょう。
右上の赤い丸で囲った四角の中に丸が入っているマークをクリックしてください。
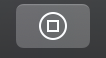
オブジェクトライブラリーといい、ラベルやボタンなとが入っています。
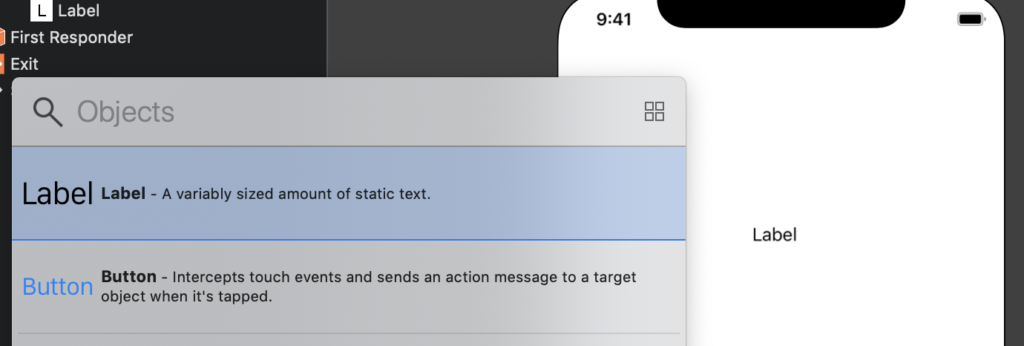
その中からLabelを見つけたら、ドロップしてiPhon画面の好きなところに置いてください。
ラベルの編集
作成したラベルをクリックすると、右側にラベルを編集するためのツールが出てきます。
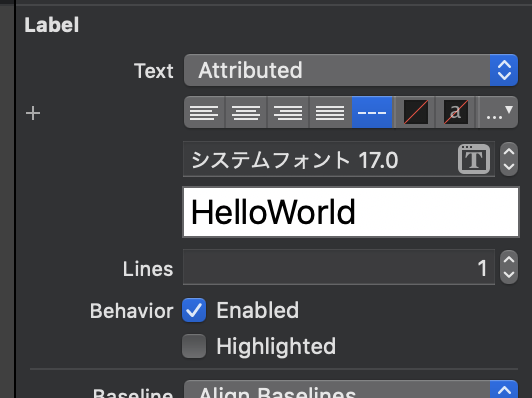
Textの部分をAttributedにすると、テキストボックスが出てくるので、ここに「HelloWorld」と入力しましょう。
文字の大きさや色などもこのツールボックスから変更できます。
実行してみましょう
左上にある▶︎を押して早速実行してみましょう。
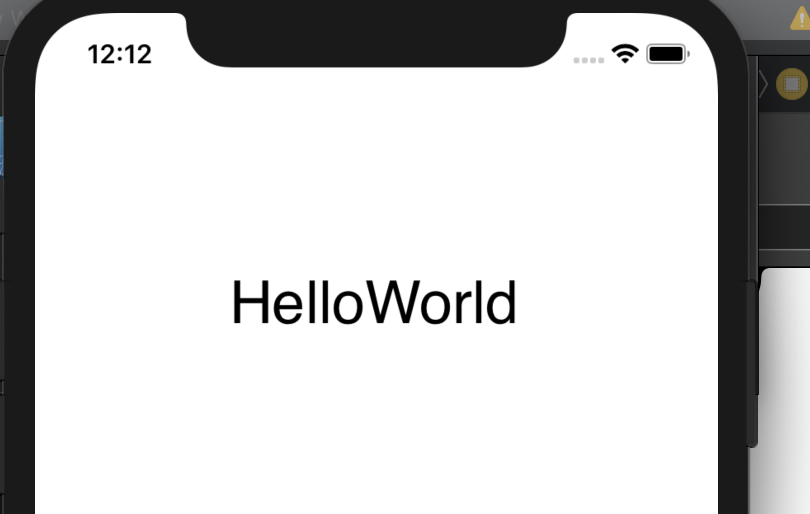
「HelloWorld」は表示できましたか??
表示できたら、まずは大きな第一歩を進めたと思います。
まとめ
まずは、ツールの使い方がわからないとSwiftの勉強を始めようと思っても厳しいと思います。
Xcodeの簡単な部分ではありますが、これから少しずつステップアップできるように一緒に頑張っていきましょう。



コメント