新しくブログを作成しようと思い、ロリポップでサブドメインを作成してWordPress簡単インストールを使用して、WordPressをインストールしたところ、既存のブログが上書きして全て消えてしまいました…
一瞬焦りましたが、調べてみたところ、元に戻す方法があることが判明!!
今回は、その修正方法を紹介して行きたいと思います。
既存のブログが消えてしまった時の対処方法とは?
データベースで既存のブログの投稿先を確認する
メニューの「サーバーの管理・設定」の中から「データベース」を選択します。
既存のブログで使用していたデータベースの「操作する」ボタンを押します。
そうすると、以下のような画面が表示されるので、「ユーザー名」と「パスワード」を確認して、「phpMyAdminを開く」ボタンを押して、次のページでログインします。
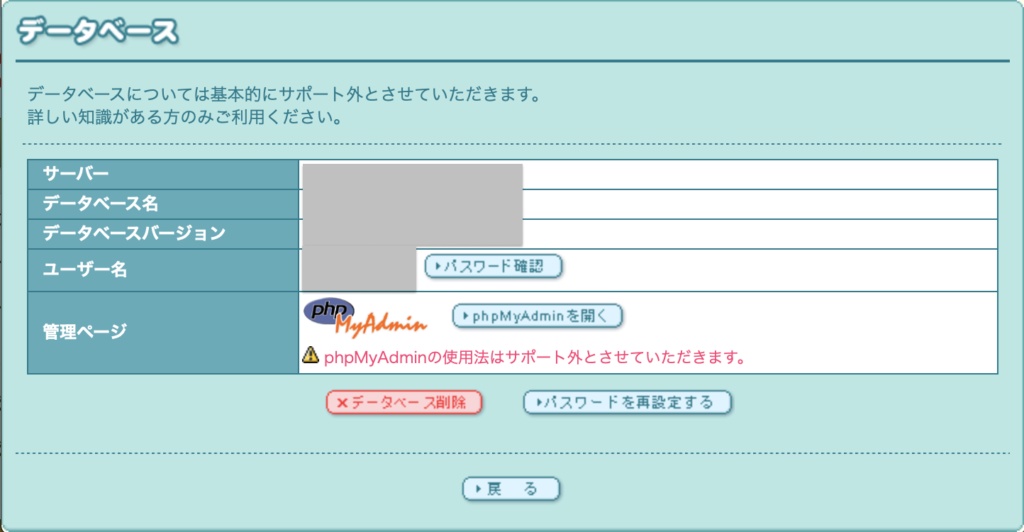
ログインすると、データベースが表示されるので、左側に表示されているテーブルを展開して、「○○_post」というテーブルを探して、クリックしてください。
クリックすると、登録してあるデータが表示されるので、既存のブログで投稿した記事があるか探してください。
「○○_post」というテーブルが複数ある場合があるので、復活させたいブログ記事が登録されているpostテーブルを探し、○○に当てはまる部分の文字をどこかにメモしておいてください。
参照するデータベーステーブルの接頭辞を変更する
続いて、メニューの「サーバーの管理・設定」の中から「ロリポップ!FTP」を選択します。
インストールした、WordPressのファイルが表示されるので、「wp-config.php」を選択します。
おそらく、編集不可の状態になっているので、画面上部に下の画像のようなファイルの権限を設定できる場所があるので、「オーナー」の「書込」にチェックを入れて、画面下部の保存を押します。
全ての修正作業が完了したら、書込権限は外しておいたほうが無難です。
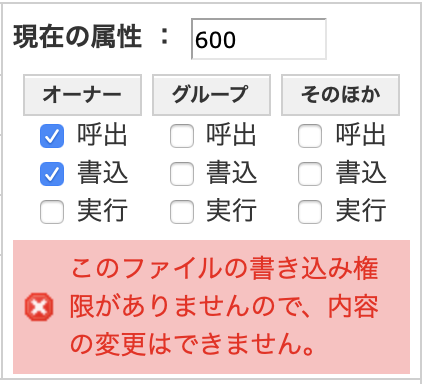
再度、「wp-config.php」を開くと、編集できるようになっているので、コードの中から「WordPressデータベーステーブル接頭辞」を指定している箇所を探します。
そして、下の画像で灰色の四角になっている部分に、先ほど確認した「○○_post」の「○○_」の部分を入力します。

もし、データベースも変更してしまっていた場合は、同じく「wp-config.php」の上部に接続先データベースの情報を指定している箇所があるので、こちらも修正します。
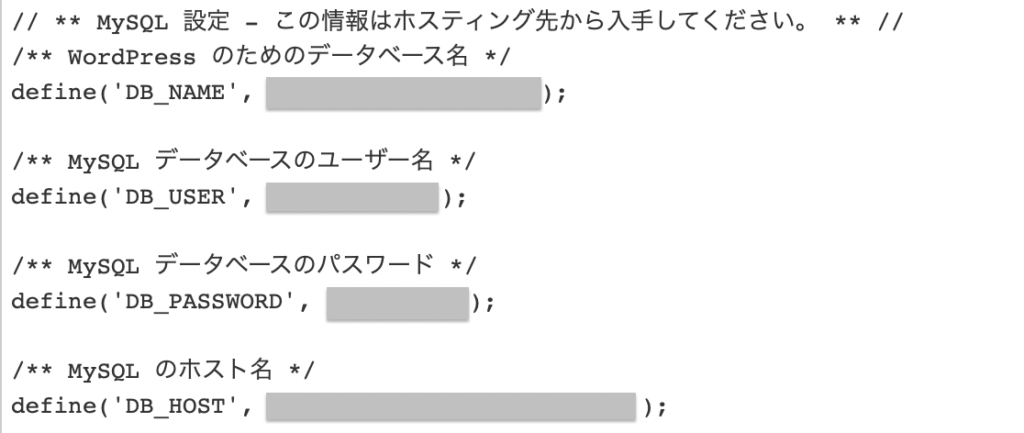
必要箇所を修正したら、保存を押します。
復活しているか確認
以上で、修正は完了です。
既存のブログが表示されるか確認してみてください。
サブドメインにWordPressをインストールしたい方は、こちらの記事を参考にしてみてください。




コメント